Как подрядчику разместить свои ценовые предложения
Предложения могут размещать только пользователи, зарегистрированные на площадке "Стройбиржа" (далее — "Площадка") в качестве подрядчиков. Для начала работы подрядчику необходимо зайти в свой личный кабинет.
Размещение ценового предложения происходит в 2 этапа.
На 1-м этапе подрядчик выбирает работы, для которых он хочет сформировать ценовые предложения, и помещает их в раздел "Оформляемые" своего личного кабинета. Работы, находящиеся в разделе "Оформляемые", представляют собой "заготовки" для оформления (создания) предложений на их основе.
На 2-м этапе подрядчик для каждой работы, находящейся в "Оформляемых", указывает параметры, необходимые для создания предложения на основе данной работы, после чего нажимает на кнопку [Оформить]. Если все параметры заданы верно, то в результате нажатия кнопки формируется предложение, которое помещается в раздел "Мои предложения" личного кабинета. При этом работа, на основе которой сформировано предложение, удаляется из "Оформляемых".
Сформированное подрядчиком предложение размещается на Площадке и становится доступным для заказа.
Раздел "Оформляемые" в каждый момент времени может содержать не более 25 работ, причём, каждая работа может содержаться не более, чем в одном экземпляре. Если в момент выхода подрядчика из личного кабинета в данном разделе имеются какие-либо работы, то эти работы сохраняются и становятся доступными подрядчику при его следующем посещении своего личного кабинета.
Рассмотрим каждый из двух этапов размещения ценового предложения более подробно.
1-й этап. Выбор работ и помещение их в раздел "Оформляемые"
Выбрать работы и поместить их в раздел "Оформляемые" можно несколькими способами.
1-й способ. Выбор работы по коду ГЭСН
Если подрядчику известен тип расценки и код ГЭСН интересующей его работы, то ему следует выбрать пункт меню Стоимость работ → Прямой выбор работ из сборника:
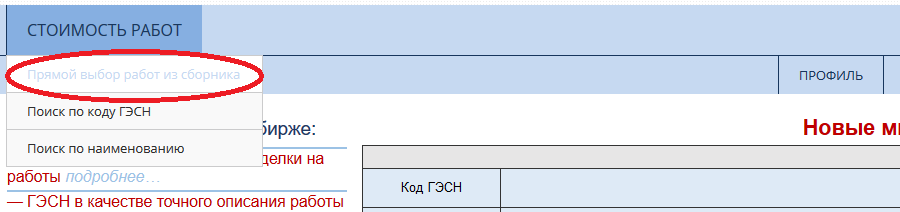
В результате откроется раздел сайта "Прямой выбор работ из сборника":
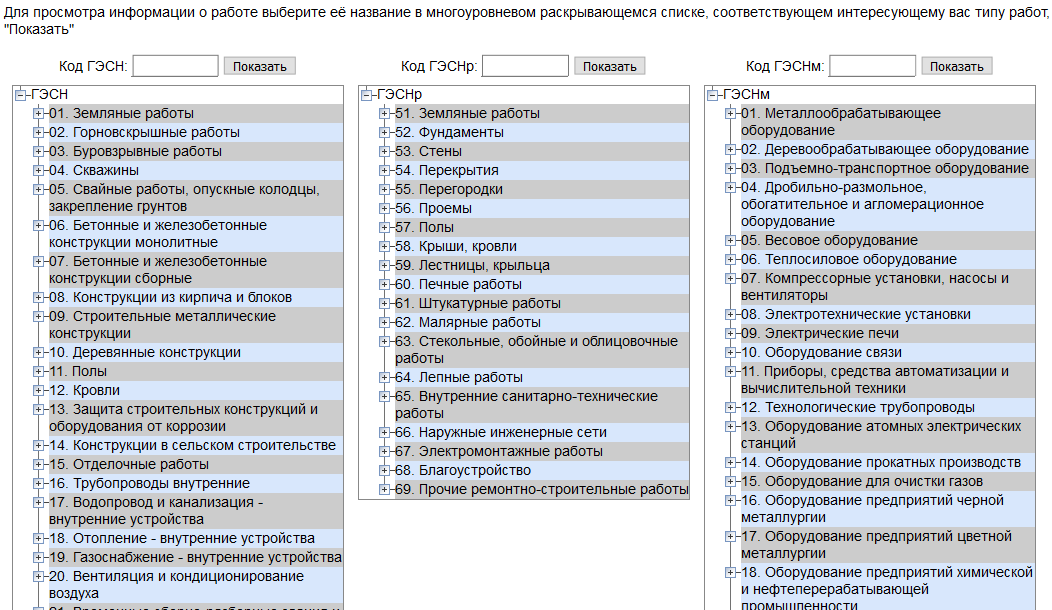
В зависимости от типа расценки, к которому относится нужная подрядчику работа, он должен выбрать одно из трёх текстовых полей, находящихся в верхней части сайта (первое соответствует общестроительным работам, второе — ремонтным, а третье — монтажным) и ввести в выбранное поле код ГЭСН. В примере, приведённом на следующем скриншоте, выбраны монтажные работы и в текстовое поле введён код "02-01-001-04":
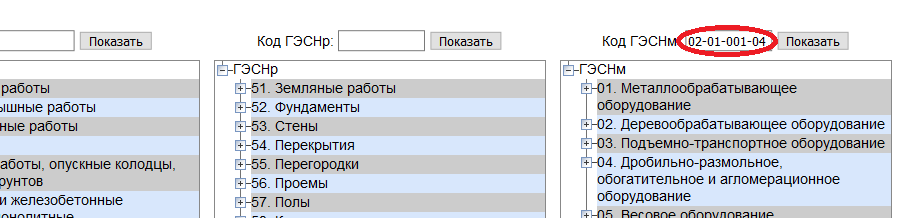
Далее следует нажать на кнопку [Показать]:
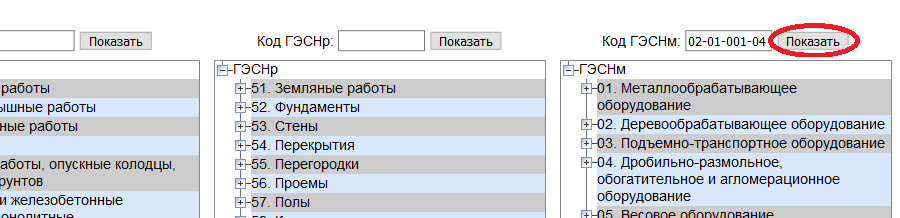
После нажатия кнопки откроется раздел сайта, посвящённый выбранному типу работ (в нашем случае — раздел "Монтажные работы"), содержащий подробное описание работы, имеющей введённый подрядчиком код ГЭСН:
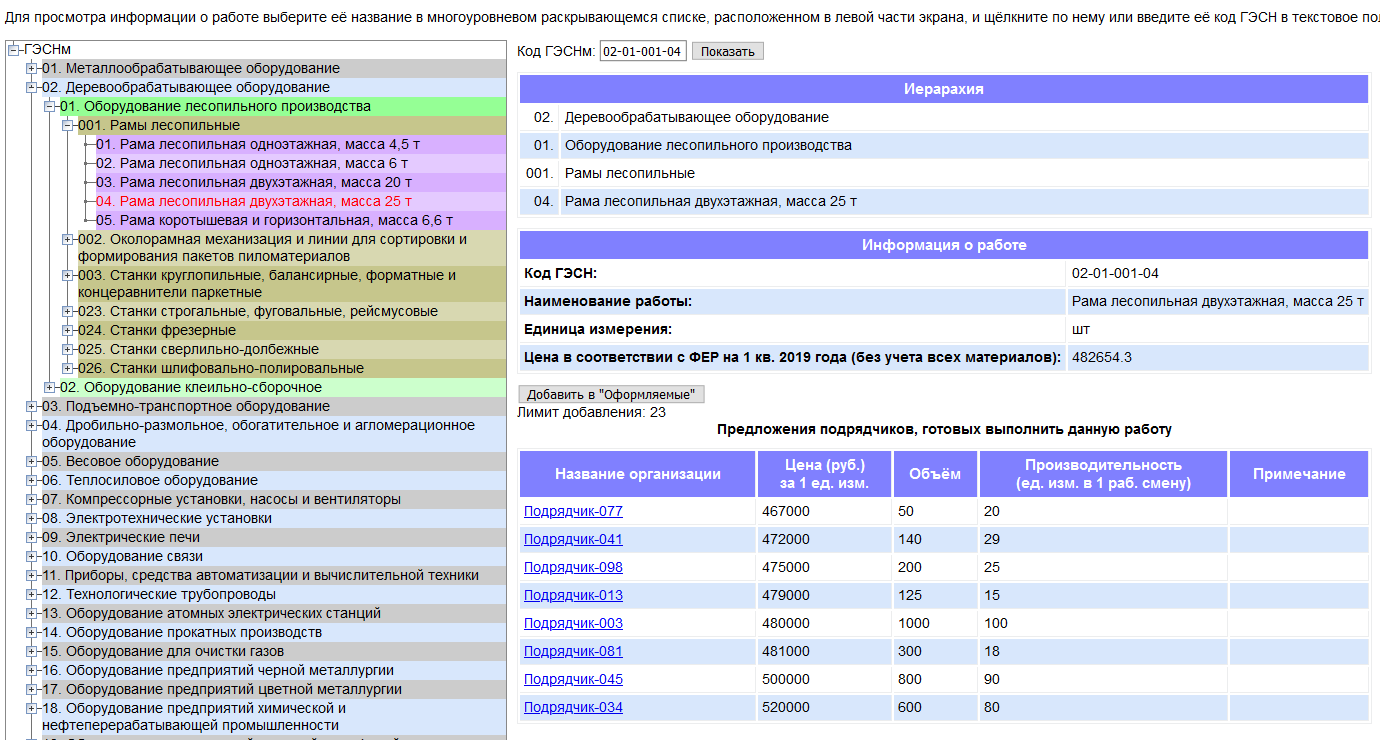
В правой части страницы вверху расположены уже описанные нами ранее текстовое поле и кнопка. При необходимости с помощью них можно перейти к другой работе, относящейся к выбранной расценке, указав её код ГЭСН.
Ниже расположена таблица "Иерархия". В ней перечислены в направлении снизу вверх: наименование работы, название подраздела, к которому она относится, название раздела, в состав которого входит данный подраздел, и, наконец, название сборника, к которому этот раздел относится.
Эта же схема отражена и в иерархическом списке, расположенном в левой части страницы. Данный список позволяет, посредством сворачивания и разворачивания узлов, просматривать все сборники, относящиеся к выбранному типу расценки, все разделы, входящие в их состав, все подразделы, входящие в состав разделов, а также все наименования работ, включённые в подразделы.
Под таблицей "Иерархия" расположена таблица "Информация о работе". В ней указан код ГЭСН выбранной работы, её наименование, единица измерения, цена единицы измерения в соответствии с ФЕР. В некоторых случаях данная таблица содержит также описание состава работы.
Если раздел "Оформляемые" личного кабинета содержит менее 25 работ, то под таблицей "Состав работ" располагается кнопка [Добавить в "Оформляемые"], позволяющая создать "заготовку" предложения на основе текущей работы и переместить её в данный раздел. Под кнопкой содержится информация о количестве оставшихся "свободных мест" в этом разделе.
Если уже имеются подрядчики, готовые выполнить выбранную работу, то ниже таблицы "Информация о работе" располагается таблица, содержащая информацию о ценовых предложениях, сформированных этими подрядчиками. Описание каждого предложения содержит: название организации-подрядчика, стоимость единицы измерения, за которую данный подрядчик готов выполнить работу, объём работы в единицах измерения, доступный для заказа, суточную производительность, а также примечания, составленные подрядчиком (при их наличии). Описания предложений упорядочены по возрастанию стоимости единицы измерения.
Для помещения выбранной работы в раздел "Оформляемые" необходимо нажать на кнопку [Добавить в "Оформляемые"]:
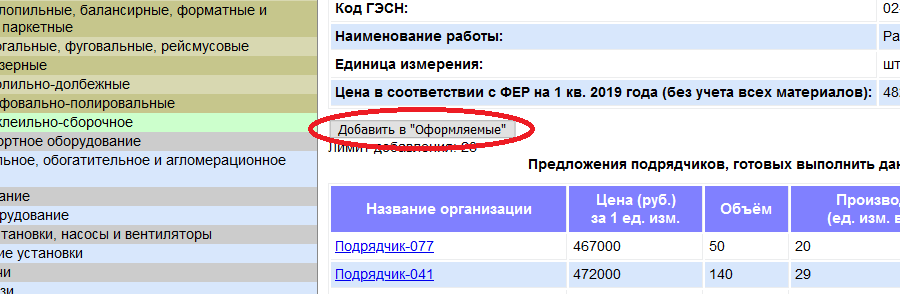
В случае успешного добавления работы в "Оформляемые" вместо кнопки появится соответствующее сообщение:
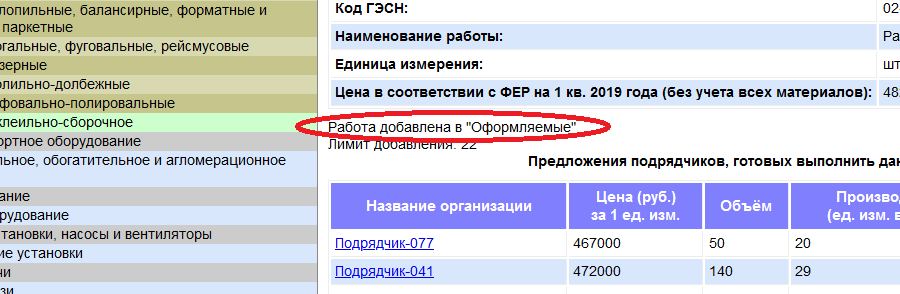
2-й способ. Выбор работы с помощью иерархического списка
Для выбора работы с помощью иерархического списка необходимо способом, указанным ранее, перейти в раздел сайта "Прямой выбор работ из сборника". Далее следует, в соответствии с типом, к которому относится нужная подрядчику работа, выбрать один из трёх иерархических списков (первый содержит информацию об общестроительных работах, второй — о ремонтных, третий — о монтажных).
Теперь, чтобы добраться до интересующей подрядчика работы, требуется развернуть узлы, соответствующие сборникам, разделам и подразделам, содержащим данную работу.
Например, чтобы получить доступ к работе "Рама лесопильная двухэтажная, масса 25 т", следует на первом шаге щёлкнуть по крестику, расположенному слева от надписи, содержащей наименование сборника "Деревообрабатывающее оборудование":
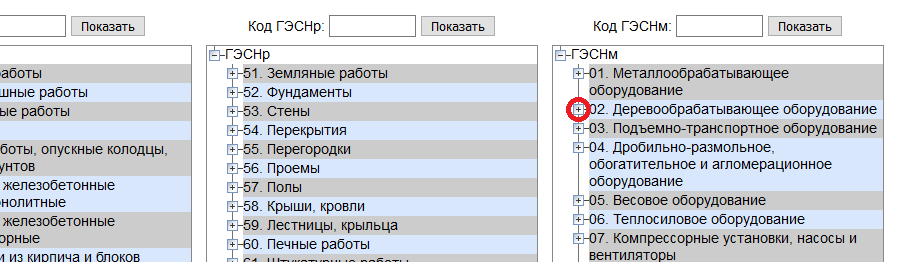
В результате раскроется список разделов, относящихся к данному сборнику. Теперь необходимо выбрать нужный раздел ("Оборудование лесопильного производства") и щёлкнуть по соответствующему ему крестику:
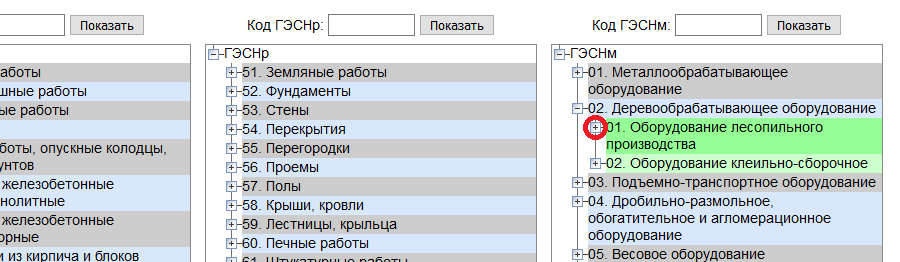
В результате щелчка раскроется список подразделов, содержащихся в данном разделе. На следующем шаге нужно щелчком по крестику раскрыть список работ, относящихся к подразделу "Рамы лесопильные":
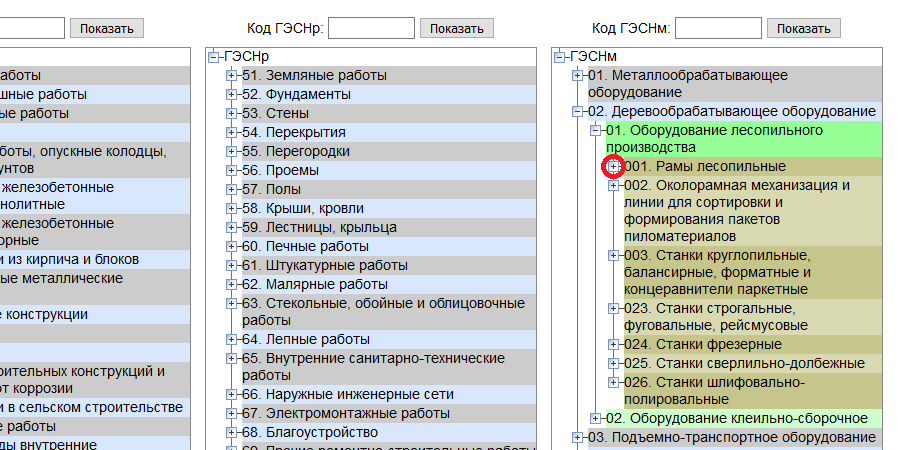
Остаётся лишь найти в раскрывшемся списке работ работу "Рама лесопильная двухэтажная, масса 25 т" и щёлкнуть по её наименованию:
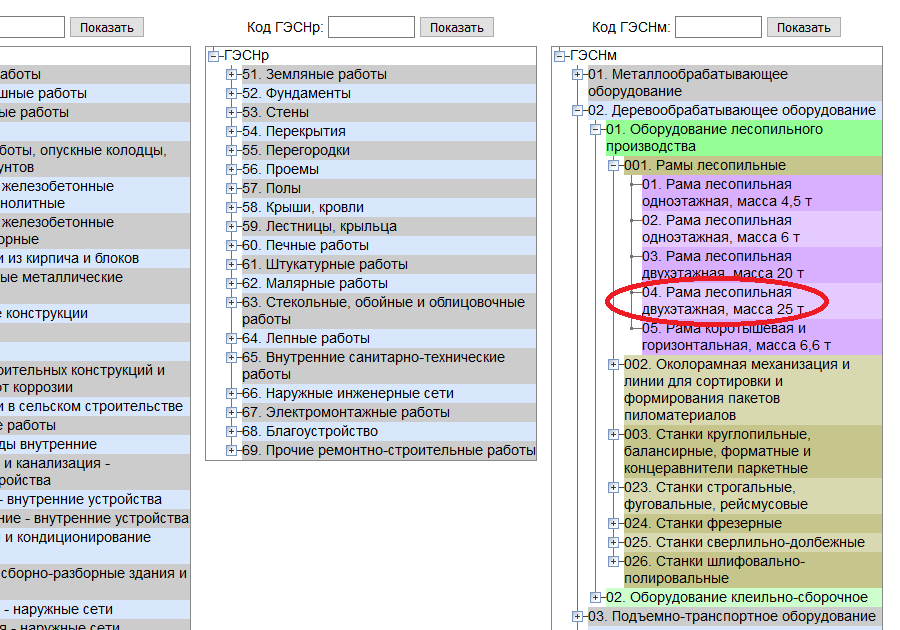
Щелчок приведёт к открытию уже рассмотренного ранее раздела сайта, посвящённого монтажным работам, содержащего подробное описание работы "Рама лесопильная двухэтажная, масса 25 т". Способ добавления данной работы в раздел "Оформляемые" уже был описан выше.
Отметим, что, как до добавления работы в "Оформляемые", так и после, подрядчик имеет возможность с помощью навигации по иерархическому списку, расположенному слева от описания работы, выбрать любую другую работу, относящуюся к монтажным. При необходимости обратиться к другим видам работ следует снова перейти в раздел сайта "Прямой выбор из сборника".
3-й способ. Выбор работы с помощью поиска работ по коду ГЭСН
Для выбора работы с помощью поиска по коду ГЭСН следует выбрать пункт меню Стоимость работ → Поиск по коду ГЭСН:
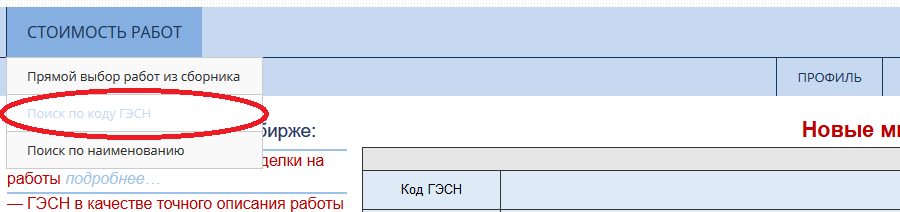
В результате будет открыт раздела сайта "Поиск работ по коду ГЭСН".
Далее необходимо выбрать тип расценки, к которому относится искомая работа, и щёлкнуть по соответствующей гиперссылке. Например, если работа относится к монтажным, то следует щёлкнуть по ссылке "ГЭСНм":

После щелчка по гиперссылке появятся 4 текстовых поля, предназначенных для помещения в них условий поискового запроса в соответствии с текстовой инструкцией, расположенной над полями:
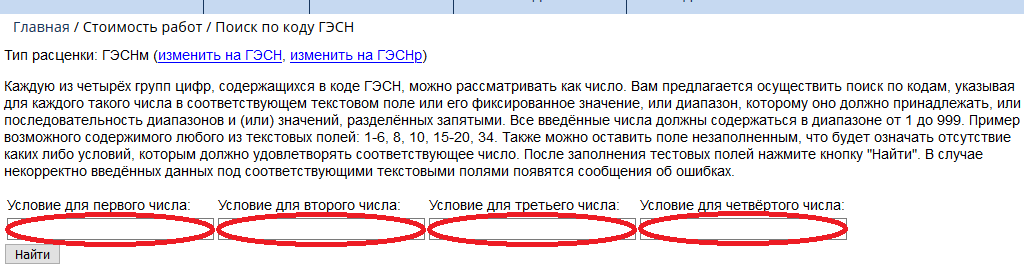
Необходимо заполнить эти поля данными, соответствующими условиям, которым должны удовлетворять коды ГЭСН искомых работ (некоторые поля можно оставить пустыми). Например, заполнение может быть таким:

Такому условиям поиска соответствуют все коды ГЭСН, начинающиеся с "02-01-001" и "02-01-002". Для запуска поиска необходимо нажать на кнопку [Найти]:

После нажатия на кнопку на странице появляются результаты поиска, соответствующие заданным условиям, оформленные в виде таблицы:
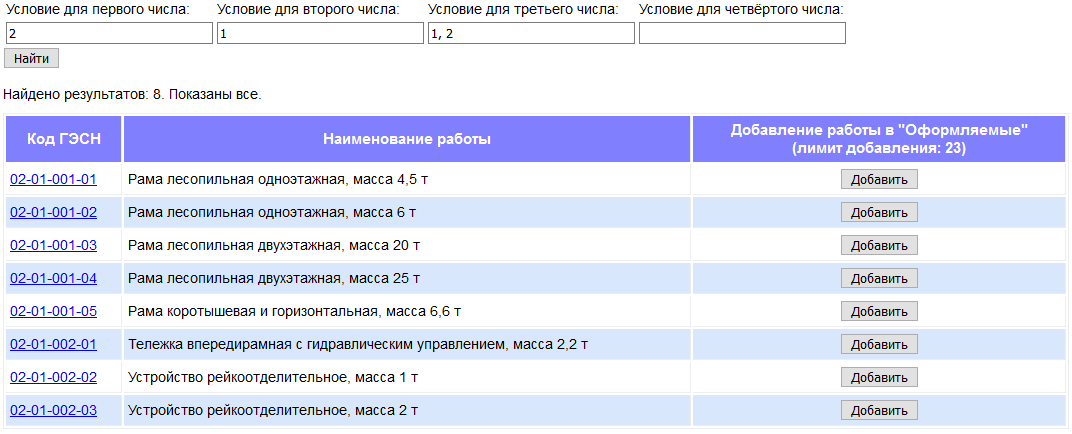
Отметим, что на странице помещаются только первые 25 результатов поиска. Если их больше, то для получения остальных следует прокрутить экран вниз и воспользоваться панелью навигации по результатам поиска.
Для каждой найденной работы приводятся только её код ГЭСН и наименование. Для получения более подробной информации о какой-либо работе, например, о работе с кодом ГЭСН "02-01-001-04", нужно щёлкнуть по коду работы, являющемуся гиперссылкой:
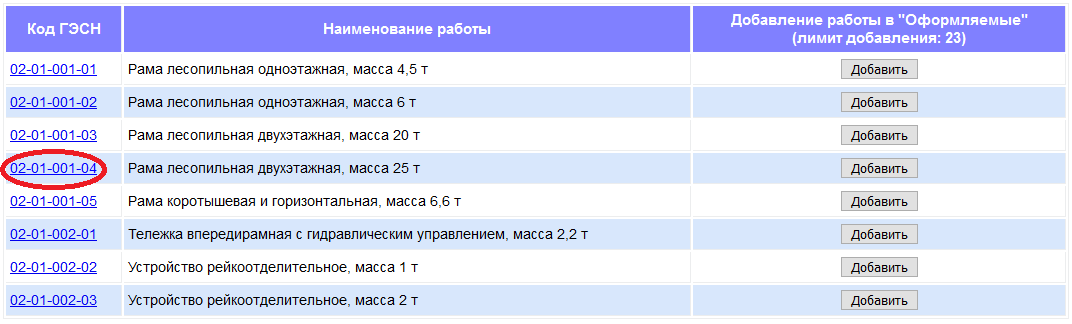
В результате щелчка откроется уже рассмотренный ранее раздел сайта, посвящённого монтажным работам, содержащий подробное описание выбранной работы.
В заголовке третьего столбца таблицы результатов поиска указано количество работ, которые могут быть добавлены в раздел "Оформляемые". Если раздел ещё не заполнен, то в этом столбце располагаются кнопки [Добавить] для тех работ, которые отсутствуют в "Оформляемых".
Для помещения работы в раздел раздел "Оформляемые", например, работы "Рама лесопильная двухэтажная, масса 25 т", необходимо щёлкнуть по соответствующей ей кнопке [Добавить]:
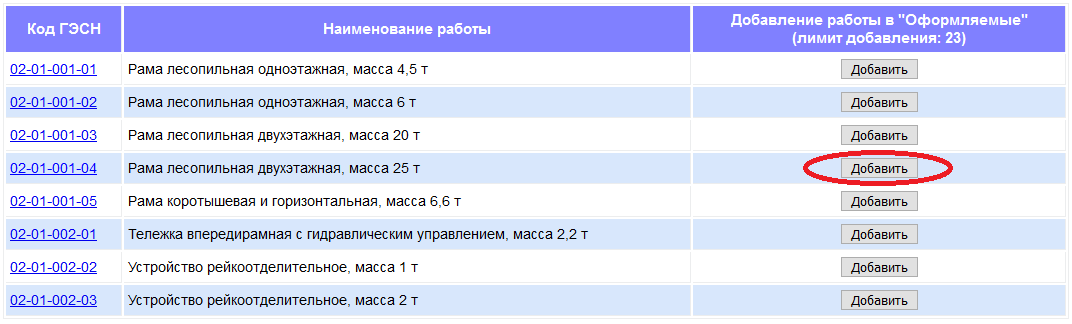
Щелчок по кнопке приводит к помещению соответствующей работы в раздел "Оформляемые" и к замене кнопки надписью "Работа добавлена":
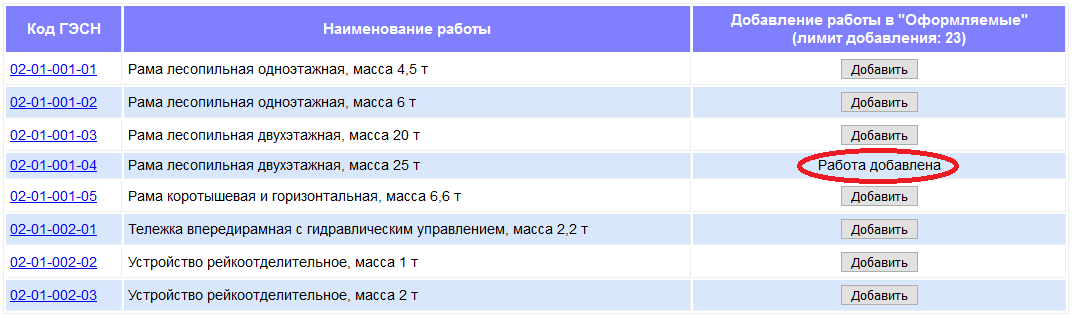
Таким же образом можно добавлять в "Оформляемые" и другие работы, содержащиеся в таблице результатов поиска, при условии, что в последнем столбце таблицы присутствуют соответствующие этим работам кнопки [Добавить].
4-й способ. Выбор работы с помощью поиска работ по наименованию
Пользователь сайта может, при желании, получить список работ, в наименованиях которых содержится заданный им текст, из которого он, затем, сможет выбрать нужные ему работы.
Для выбора работы с помощью поиска по наименованию следует выбрать пункт меню Стоимость работ → Поиск по наименованию:
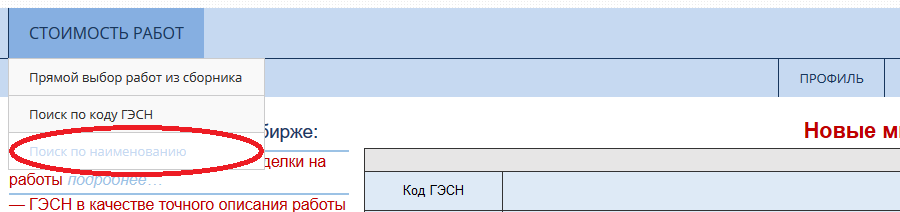
В результате будет открыт раздела сайта "Поиск работ по наименованию":

Страница содержит набор радиокнопок, предназначенных для установки типа расценки, к которому относится искомая работа:

Также на странице имеется текстовое поле для ввода условия поиска:

Необходимо ввести в текстовое поле фрагмент текста, который должен содержаться в наименованиях найденных работ, а также активизировать щелчком радиокнопку, соответствующую тому типу расценки, к которому эти работы относятся.
Предположим, например, что нам нужно найти работы, относящиеся к расценке "ГЭСНм", наименования которых содержат текст "рама", и выполним описанные выше действия:

Для запуска поиска необходимо нажать на кнопку [Найти]:

После нажатия на кнопку на странице появляются результаты поиска, соответствующие заданным условиям, оформленные в виде таблицы.
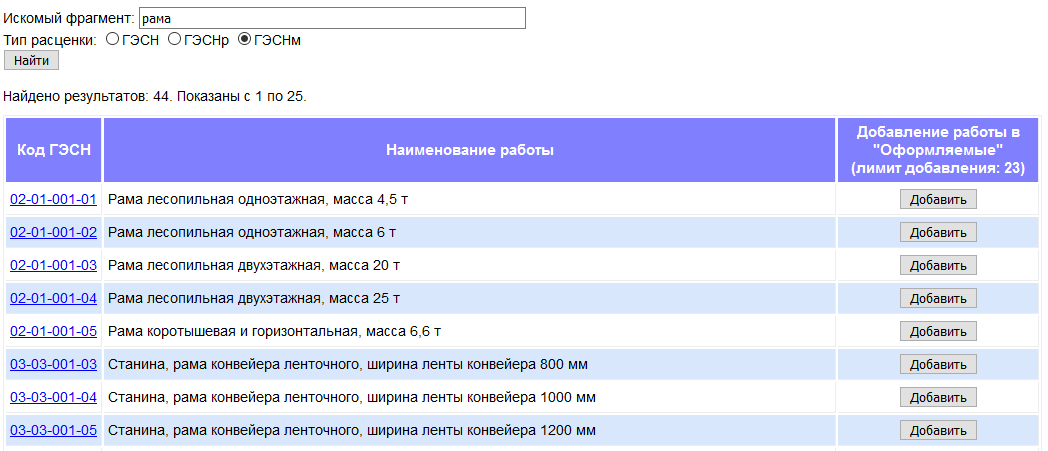
Отметим, что на странице помещаются только первые 25 результатов поиска. Если их больше, как в нашем случае, то для получения остальных следует прокрутить экран вниз и воспользоваться панелью навигации по результатам поиска.
Для каждой найденной работы приводятся только её код ГЭСН и наименование. Для получения более подробной информацию о какой-либо работе, например, о работе с кодом ГЭСН "02-01-001-04", нужно щёлкнуть по коду работы, являющемуся гиперссылкой:
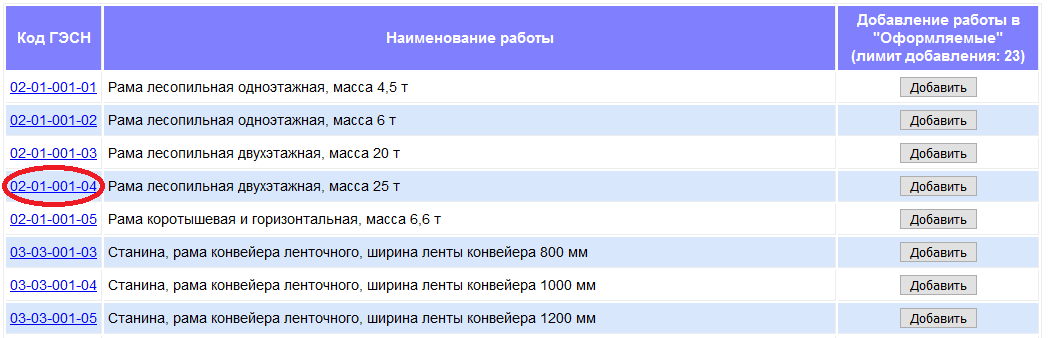
В результате щелчка откроется уже рассмотренный ранее раздел сайта, посвящённого монтажным работам, содержащий подробное описание выбранной работы.
В заголовке третьего столбца таблицы результатов поиска указано количество работ, которые могут быть добавлены в раздел "Оформляемые". Если раздел ещё не заполнен, то в этом столбце располагаются кнопки [Добавить] для тех работ, которые отсутствуют в "Оформляемых".
Для помещения работы в раздел раздел "Оформляемые", например, работы "Рама лесопильная двухэтажная, масса 25 т", необходимо щёлкнуть по соответствующей ей кнопке [Добавить]:
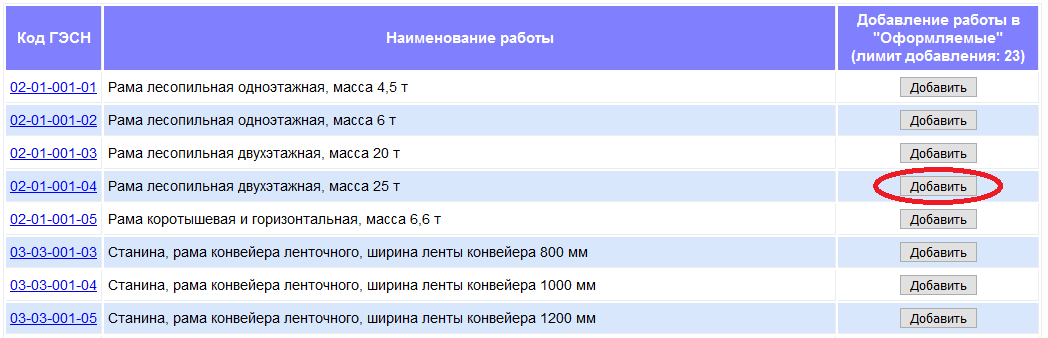
Щелчок по кнопке приводит к помещению соответствующей работы в раздел "Оформляемые" и к замене кнопки надписью "Работа добавлена":
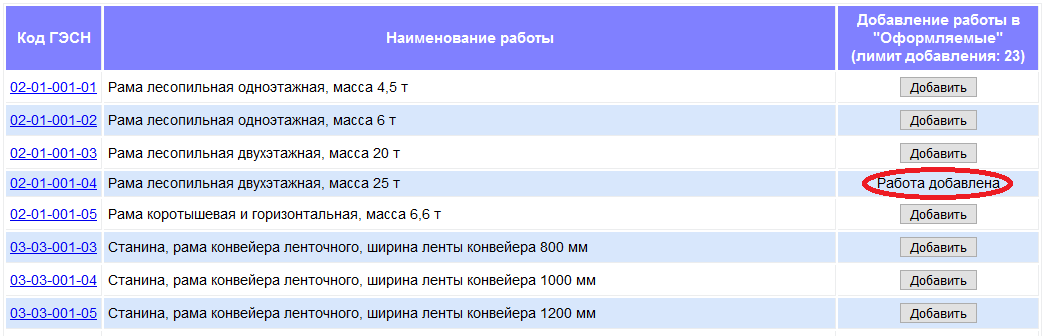
Таким же образом можно добавлять в "Оформляемые" и другие работы, содержащиеся в таблице результатов поиска, при условии, что в последнем столбце таблицы присутствуют соответствующие этим работам кнопки [Добавить].
2-й этап. Создание предложений на основе работ, добавленных в "Оформляемые"
Для создания предложений на основе работ, добавленных в раздел "Оформляемые", необходимо перейти в данный раздел путём выбора соответствующего пункта меню:

Каждой работе, добавленной в "Оформляемые", соответствует своя "заготовка" для создания предложений, представляющая собой пару таблиц. Пары отделены друг от друга горизонтальными линиями.
Так, например, таблицы, соответствующие работе "Рама лесопильная двухэтажная, масса 25 т", выглядят так:
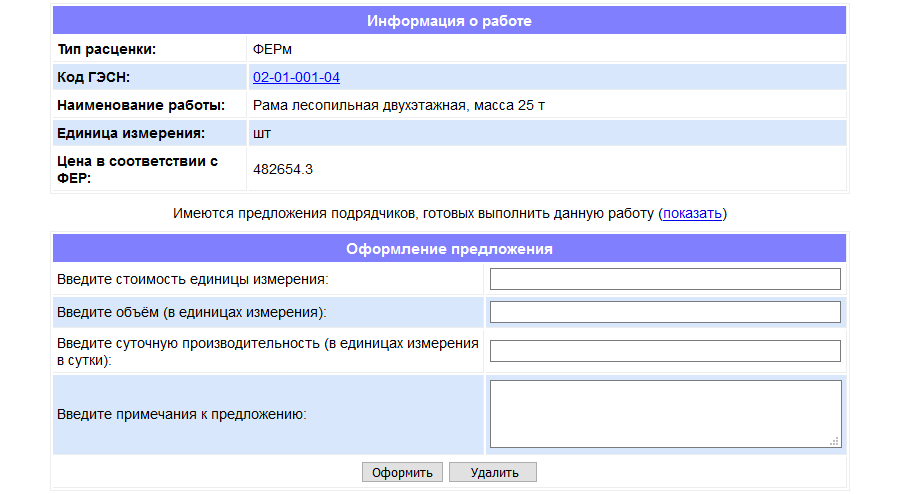
При необходимости работу можно удалить из раздела "Оформляемые". Для этого нужно щёлкнуть по кнопке [Удалить], расположенной под нижней таблицей:

В результате щелчка работа будет удалена из "Оформляемых", соответствующие ей таблицы перестанут отображаться на странице, а в самом её верху появится сообщение об удалении:

Вернёмся к рассмотрению двух таблиц, соответствующих работе. Верхняя таблица содержит описание данной работы, а нижняя предназначена для ввода подрядчиком информации о своём предложении. Если для данной работы имеются предложения от других подрядчиков, то между таблицами располагается текстовое сообщение об этом, содержащее гиперссылку "показать":

В результате щелчка по гиперссылке, между двумя таблицами появится третья, содержащая информацию о предложениях других подрядчиков, готовых выполнить данную работу:
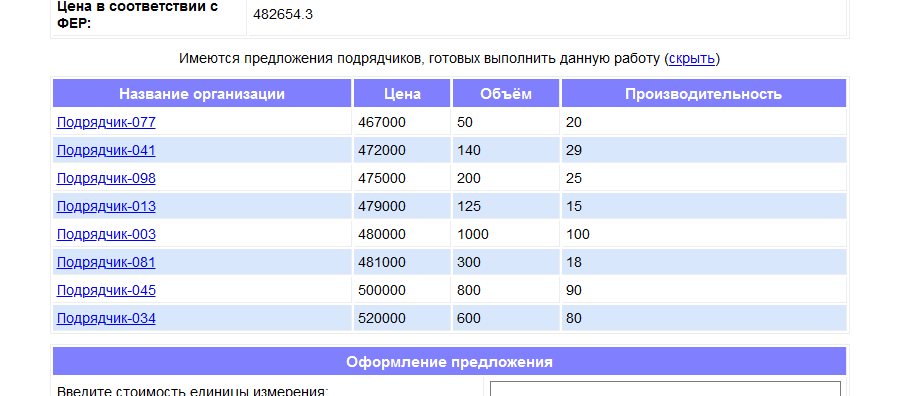
При этом гиперссылка "показать" заменится гиперссылкой "скрыть", щелчок по которой приведёт к сокрытию третьей таблицы и восстановлению исходной гиперссылки:

Для создания предложения подрядчику необходимо заполнить три верхних текстовых поля, содержащихся в нижней таблице; также, по желанию, можно заполнить текстовую область, находящуюся внизу:
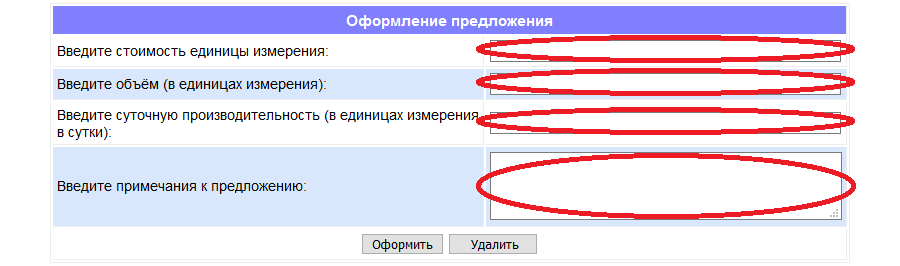
Значения стоимости единицы измерения, объёма и суточной производительности должны быть положительными вещественными числами (в качестве десятичного разделителя используется точка). Например, для работы "Рама лесопильная двухэтажная, масса 25 т" таблица может быть заполнена следующим образом:
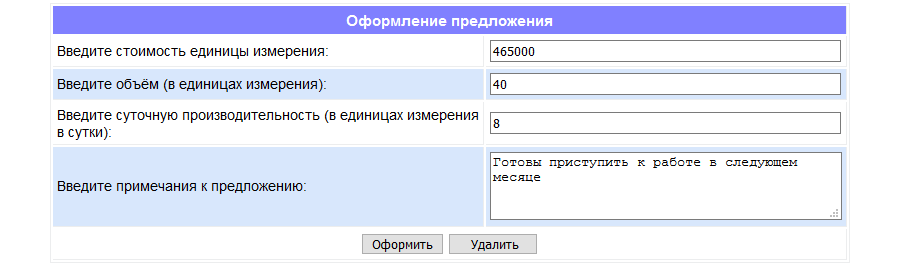
После заполнения таблицы следует нажать на кнопку [Оформить]:

Если все текстовые поля заполнены корректно, то на основе информации, введённой подрядчиком, формируется предложение для данной работы, которое помещается в раздел "Мои предложения" личного кабинета. При этом сама работа и соответствующие ей таблицы удаляются из "Оформляемых", а в верхней части страницы появляется сообщение об успешном оформлении предложения:

Если же хотя бы одно из трёх текстовых полей не заполнено или заполнено некорректно, то в верхней части страницы появляется сообщение об ошибке:

Следует прокрутить страницу вниз до таблицы, заполненной некорректно, и ознакомиться с сообщениями о причинах ошибок:
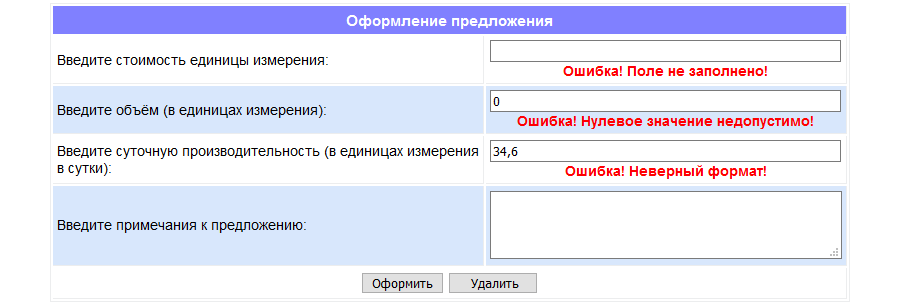
Для формирования предложения необходимо исправить все ошибки и повторно нажать на кнопку [Оформить].
После того, как предложение сформировано, оно размещается на Площадке и становится доступным для заказа. Заказчик может заказать выполнение работ у выбранного им подрядчика, воспользовавшись одним из имеющихся у подрядчика предложений, в пределах объёма, доступного в рамках данного предложения. Требуемый заказчику объём работ резервируется и вычитается из доступного объёма. Разность объёмов вычисляется автоматически и считается новым объёмом данного предложения.
Если разность объёмов оказывается равной нулю, т. е., если заказчик зарезервировал весь доступный объём работ, то предложение снимается с публикации на Площадке. Однако оно снова будет опубликовано в случае, если заказчик откажется от заказа, или, если подрядчик снова установит объём, отличный от нуля.
Информацию о количестве заказов, имеющихся для каждого предложения, а также объём и дату оформления каждого заказа подрядчик может узнать из раздела "Мои предложения" своего личного кабинета. Кроме того, из этого раздела подрядчик может управлять своими предложениями. Ему доступны следующие возможности: изменение параметров предложений, удаление предложений (только тех, для которых отсутствуют заказы), снятие предложений с публикации.
Отметим, что для снятия предложения с публикации необходимо установить значение объёма работ, доступного в рамках данного предложения, равным нулю. А для того, чтобы предложение, снятое с публикации, было вновь опубликовано, необходимо сделать это значение отличным от нуля.