Как заказчику осуществить «покупку» работ
Заказывать выполнение работ могут только пользователи, зарегистрированные на площадке "Стройбиржа" (далее — "Площадка") в качестве заказчиков. Для начала работы заказчику необходимо зайти в свой личный кабинет.
Для осуществления «покупки» работы нужно выбрать предложение, соответствующее данной работе, созданное одним из подрядчиков. Далее требуется указать необходимый объём работ, не выходящий за рамки объёма, предоставляемого подрядчиком. Заказ формируется в момент нажатия заказчиком на кнопку [Заказать].
Заказ может быть осуществлён с двух страниц сайта: со страницы, содержащей подробное описание работы, а также со страницы подрядчика.
На каждую из этих страниц можно попасть различными способами. Рассмотрим подробно процесс оформления заказа на каждой из этих страниц и способы, посредством которых можно получить доступ к данным страницам.
Оформление заказа на странице, содержащей подробное описание работы
Рассмотрим страницу, содержащую подробное описание работы (в качестве примера возьмём работу "Рама лесопильная двухэтажная, масса 25 т"):
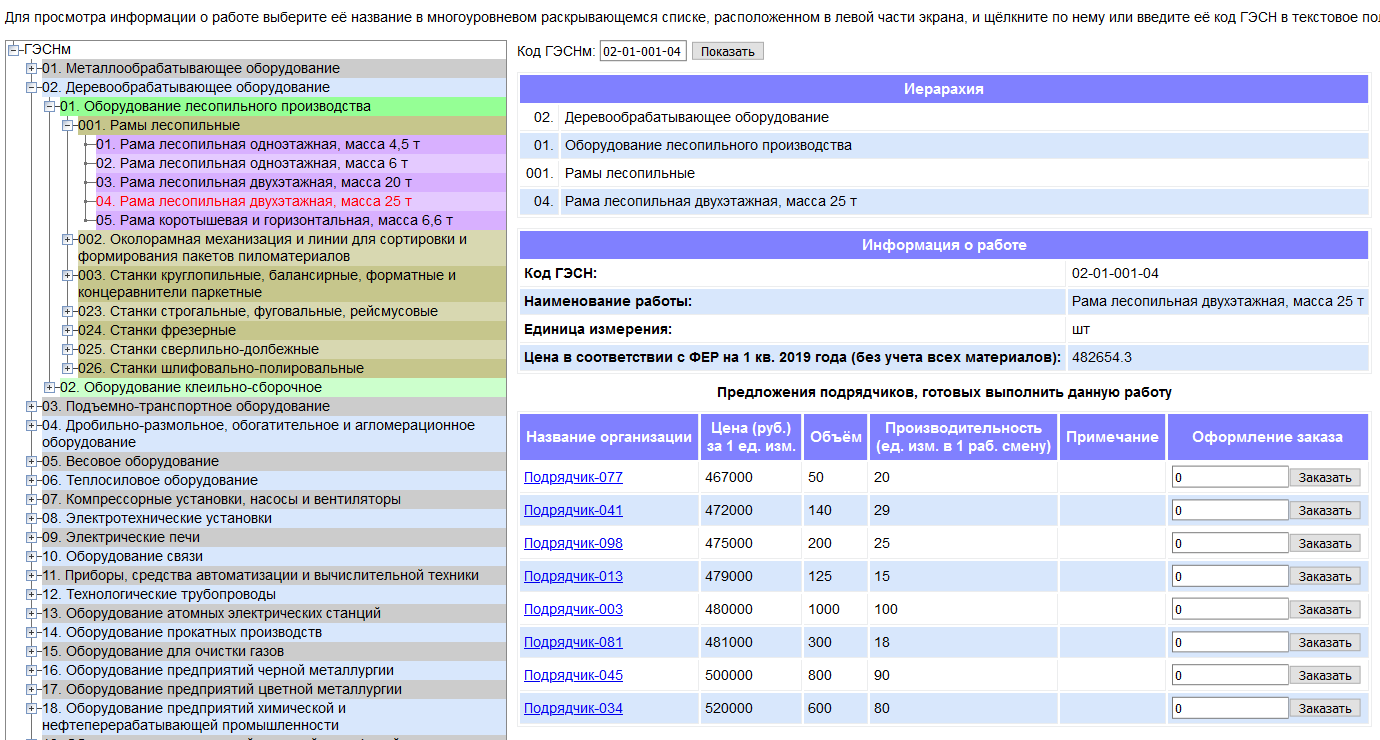
В правой части страницы вверху расположены текстовое поле и кнопка. При необходимости с помощью них можно перейти к описанию любой работы, относящейся к текущей расценке (в нашем случае — к ГЭСНм), указав её код ГЭСН и нажав на кнопку [Показать].
Ниже расположена таблица "Иерархия". В ней перечислены в направлении снизу вверх: наименование работы, название подраздела, к которому она относится, название раздела, в состав которого входит данный подраздел, и, наконец, название сборника, к которому этот раздел относится.
Эта же схема отражена и в иерархическом списке, расположенном в левой части страницы. Данный список позволяет, посредством сворачивания и разворачивания узлов, просматривать все сборники, относящиеся к выбранному типу расценки, все разделы, входящие в их состав, все подразделы, входящие в состав разделов, а также все наименования работ, включённые в подразделы.
Под таблицей "Иерархия" расположена таблица "Информация о работе". В ней указан код ГЭСН выбранной работы, её наименование, единица измерения, цена единицы измерения в соответствии с ФЕР. В некоторых случаях данная таблица содержит также описание состава работы.
Если имеются подрядчики, готовые выполнить выбранную работу, то ниже таблицы "Информация о работе" располагается таблица, содержащая информацию о ценовых предложениях, сформированных этими подрядчиками. Описание каждого предложения содержит: название организации-подрядчика, стоимость единицы измерения, за которую данный подрядчик готов выполнить работу, объём работы в единицах измерения, доступный для заказа, суточную производительность, а также примечания, составленные подрядчиком (при их наличии). Описания предложений упорядочены по возрастанию стоимости единицы измерения.
Заказчик может заказать любому из подрядчиков, перечисленных в таблице, выполнение текущей работы в необходимом заказчику объёме (при условии. что это объём не превышает объём, предоставляемый данным подрядчиком).
Для указания объёма работ предназначены текстовые поля, размещённые в крайнем правом столбце таблицы:
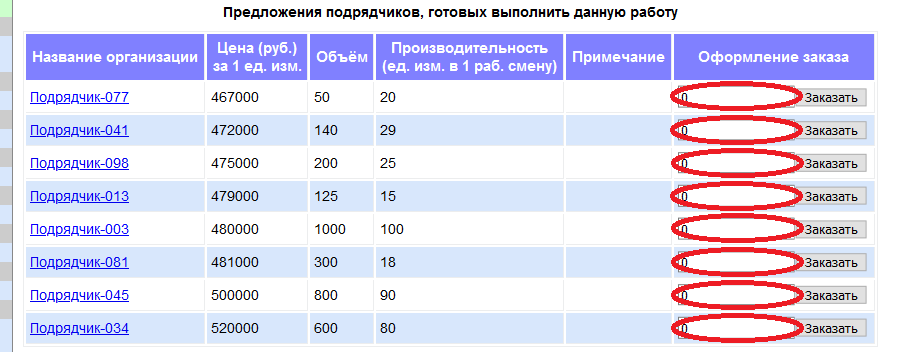
Предположим, что заказчик выбрал предложение Подрядчика-003.Тогда он должен ввести в соответствующее данному подрядчику текстовое поле нужный ему объём, представляющий собой вещественное положительное число (в качестве десятичного разделителя используется точка), например, объём, равный 500:
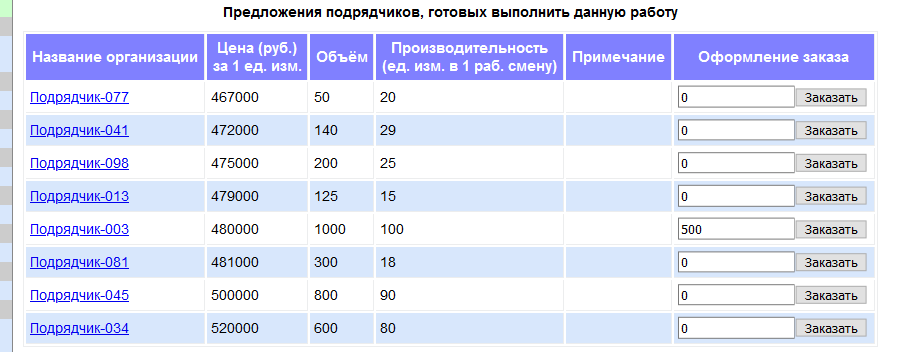
Теперь для оформления заказа достаточно нажать на кнопку [Заказать], расположенную справа от заполненного текстового поля:
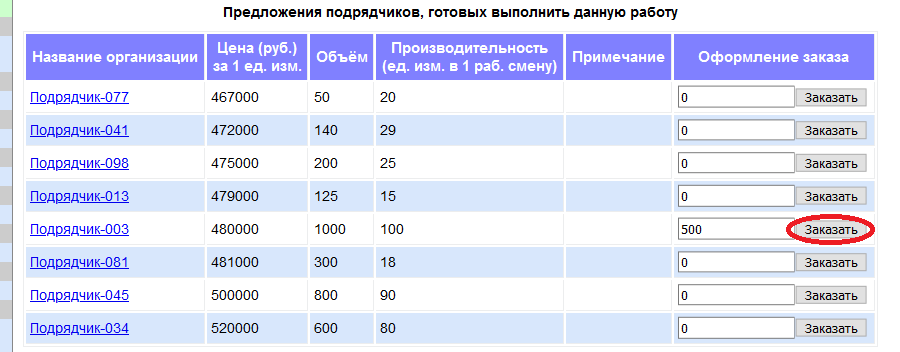
Если был введён корректный объём, то заказ будет оформлен, а над таблицей с предложениями появится соответствующее сообщение:

Обратите внимание на то, что в результате оформления заказа объём, доступный для заказа у выбранного подрядчика, уменьшится на значение заказанного объёма:
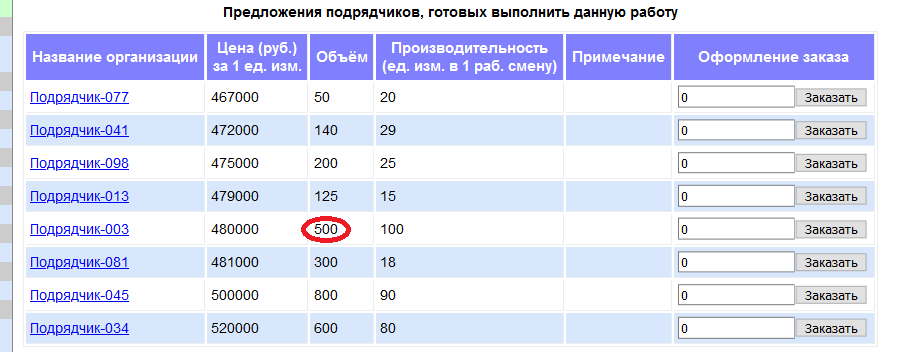
Если же заказчик заказал весь объём работ, предоставляемый подрядчиком, то предложение данного подрядчика исчезнет из таблицы.
В случае некорректного задания заказчиком объёма над таблицей появится сообщение об ошибке, а под неверно заполненным текстовым полем — её описание:
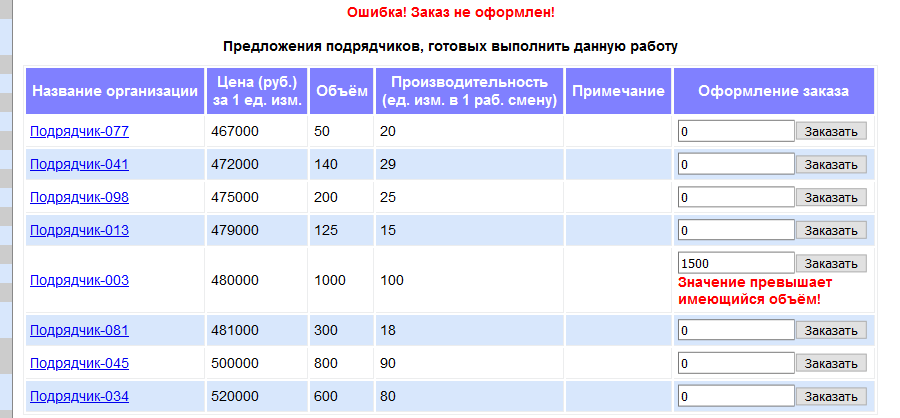
После успешного оформления заказа заказчик может заняться оформлением других заказов.
Рассмотрим теперь способы получения доступа к странице с подробным описанием работы.
1-й способ. Выбор работы по коду ГЭСН
Если заказчику известен тип расценки и код ГЭСН интересующей его работы, то ему следует выбрать пункт меню Стоимость работ → Прямой выбор работ из сборника:
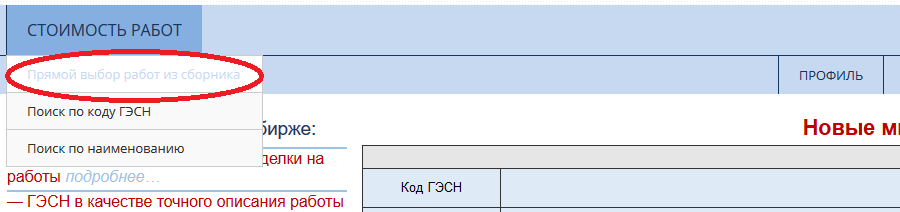
В результате откроется раздел сайта "Прямой выбор работ из сборника":
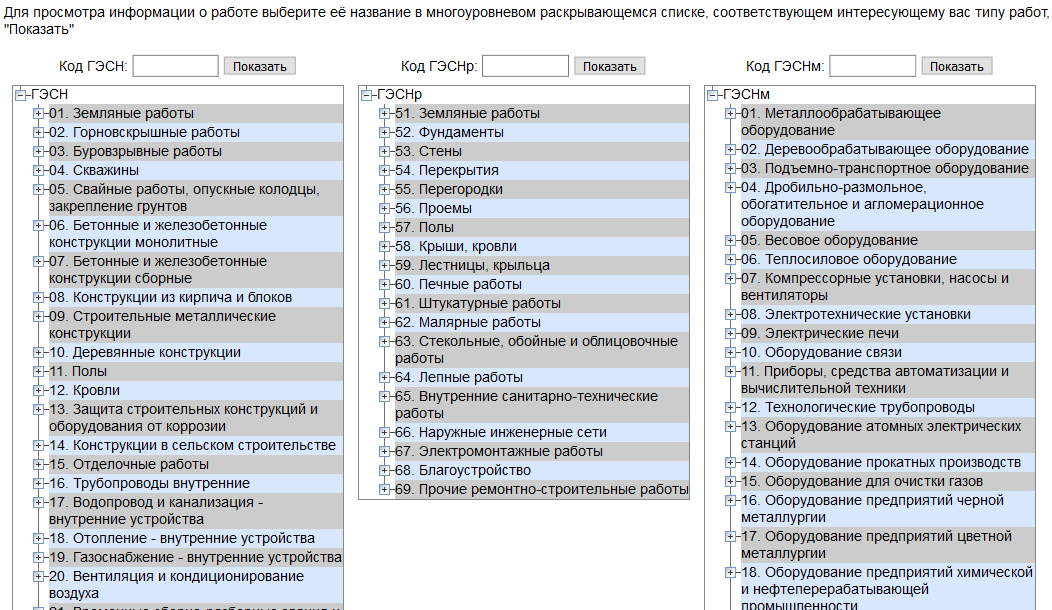
В зависимости от типа расценки, к которому относится нужная заказчику работа, он должен выбрать одно из трёх текстовых полей, находящихся в верхней части сайта (первое соответствует общестроительным работам, второе — ремонтным, а третье — монтажным) и ввести в выбранное поле код ГЭСН. В примере, приведённом на следующем скриншоте, выбраны монтажные работы и в текстовое поле введён код "02-01-001-04":
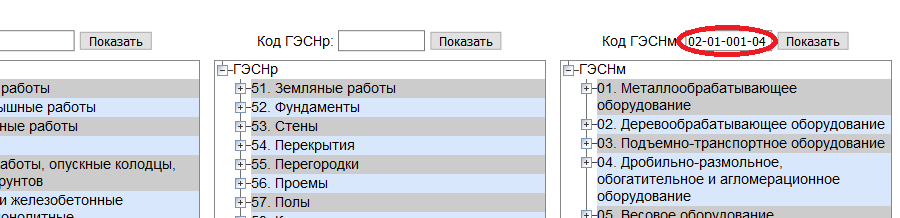
Далее следует нажать на кнопку [Показать]:
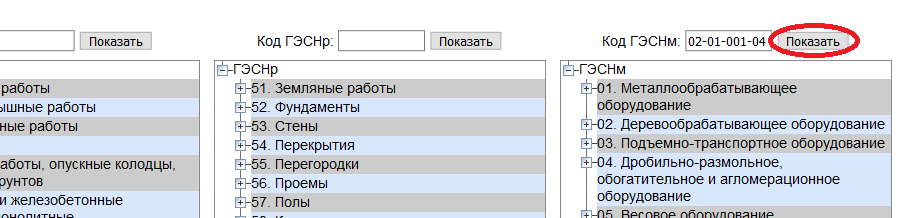
После нажатия кнопки откроется раздел сайта, посвящённый выбранному типу работ (в нашем случае — раздел "Монтажные работы"), содержащий подробное описание работы, имеющей введённый подрядчиком код ГЭСН. Теперь уже можно оформлять заказ таким образом, как это было описано выше.
2-й способ. Выбор работы с помощью иерархического списка
Для выбора работы с помощью иерархического списка необходимо способом, указанным ранее, перейти в раздел сайта "Прямой выбор работ из сборника". Далее следует, в соответствии с типом, к которому относится нужная заказчику работа, выбрать один из трёх иерархических списков (первый содержит информацию об общестроительных работах, второй — о ремонтных, третий — о монтажных).
Теперь, чтобы добраться до интересующей заказчика работы, требуется развернуть узлы, соответствующие сборникам, разделам и подразделам, содержащим данную работу.
Например, чтобы получить доступ к работе "Рама лесопильная двухэтажная, масса 25 т", следует на первом шаге щёлкнуть по крестику, расположенному слева от надписи, содержащей наименование сборника "Деревообрабатывающее оборудование":
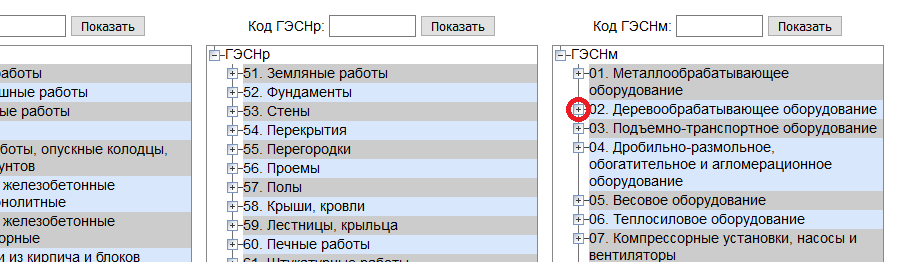
В результате раскроется список разделов, относящихся к данному сборнику. Теперь необходимо выбрать нужный раздел ("Оборудование лесопильного производства") и щёлкнуть по соответствующему ему крестику:
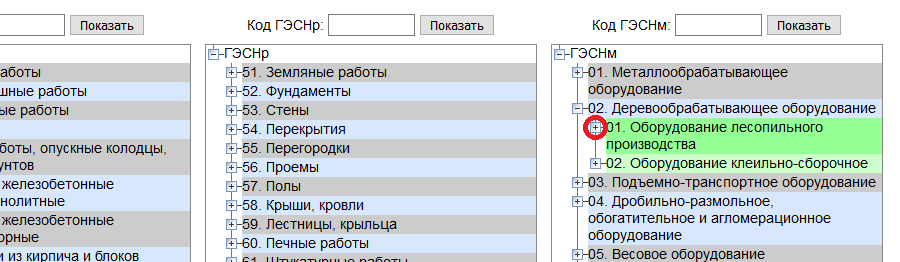
В результате щелчка раскроется список подразделов, содержащихся в данном разделе. На следующем шаге нужно щелчком по крестику раскрыть список работ, относящихся к подразделу "Рамы лесопильные":
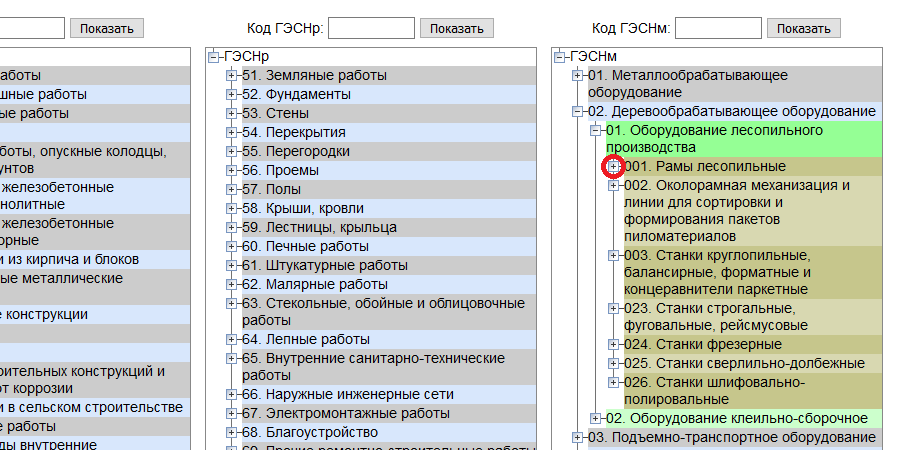
Остаётся лишь найти в раскрывшемся списке работ работу "Рама лесопильная двухэтажная, масса 25 т" и щёлкнуть по её наименованию:
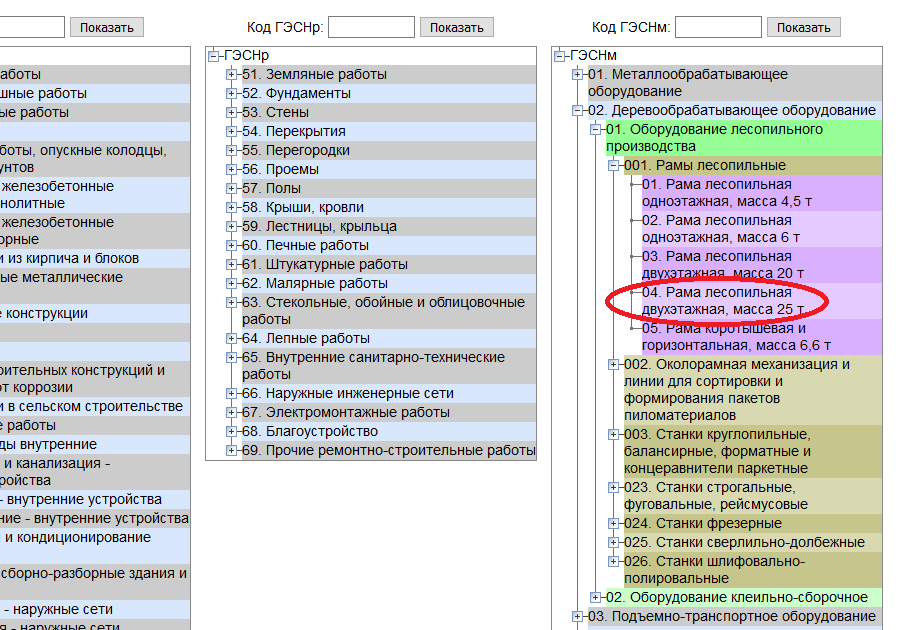
Щелчок приведёт к открытию уже рассмотренного ранее раздела сайта, посвящённого монтажным работам, содержащего подробное описание работы "Рама лесопильная двухэтажная, масса 25 т". Теперь уже можно оформлять заказ таким образом, как это было описано выше.
Отметим, что, как до оформления заказа, так и после, заказчик имеет возможность с помощью навигации по иерархическому списку, расположенному слева от описания работы, выбрать любую другую работу, относящуюся к монтажным. При необходимости обратиться к другим видам работ следует снова перейти в раздел сайта "Прямой выбор из сборника".
3-й способ. Выбор работы с помощью поиска работ по коду ГЭСН
Для выбора работы с помощью поиска по коду ГЭСН следует выбрать пункт меню Стоимость работ → Поиск по коду ГЭСН:
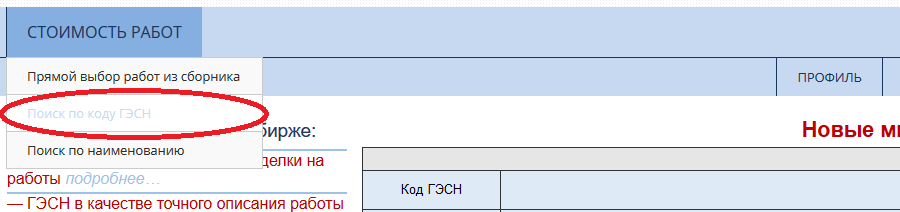
В результате будет открыт раздела сайта "Поиск работ по коду ГЭСН".
Далее необходимо выбрать тип расценки, к которому относится искомая работа, и щёлкнуть по соответствующей гиперссылке. Например, если работа относится к монтажным, то следует щёлкнуть по ссылке "ГЭСНм":

После щелчка по гиперссылке появятся 4 текстовых поля, предназначенных для помещения в них условий поискового запроса в соответствии с текстовой инструкцией, расположенной над полями:
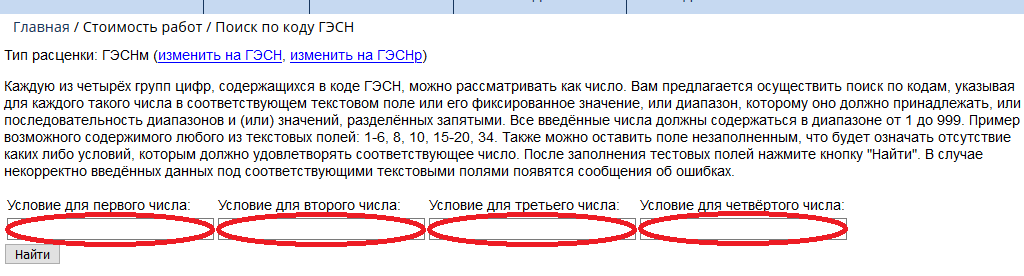
Необходимо заполнить эти поля данными, соответствующими условиям, которым должны удовлетворять коды ГЭСН искомых работ (некоторые поля можно оставить пустыми). Например, заполнение может быть таким:

Такому условиям поиска соответствуют все коды ГЭСН, начинающиеся с "02-01-001" и "02-01-002". Для запуска поиска необходимо нажать на кнопку [Найти]:

После нажатия на кнопку на странице появляются результаты поиска, соответствующие заданным условиям, оформленные в виде таблицы:
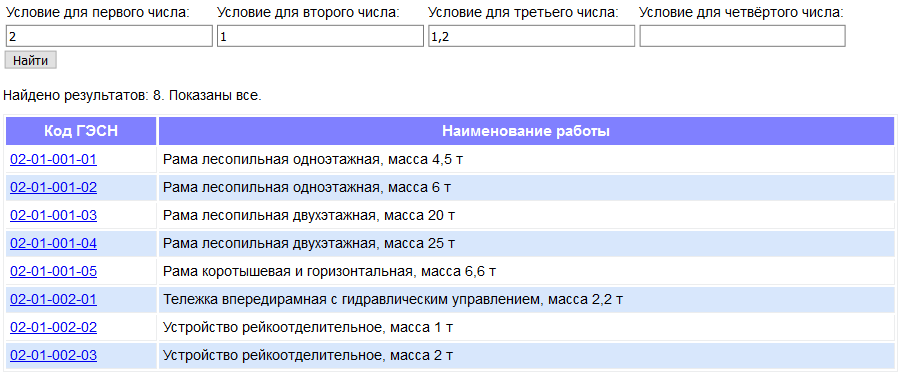
Отметим, что на странице помещаются только первые 25 результатов поиска. Если их больше, то для получения остальных следует прокрутить экран вниз и воспользоваться панелью навигации по результатам поиска.
Для каждой найденной работы приводятся только её код ГЭСН и наименование. Для получения более подробной информации о какой-либо работе, например, о работе с кодом ГЭСН "02-01-001-04", нужно щёлкнуть по коду работы, являющемуся гиперссылкой:
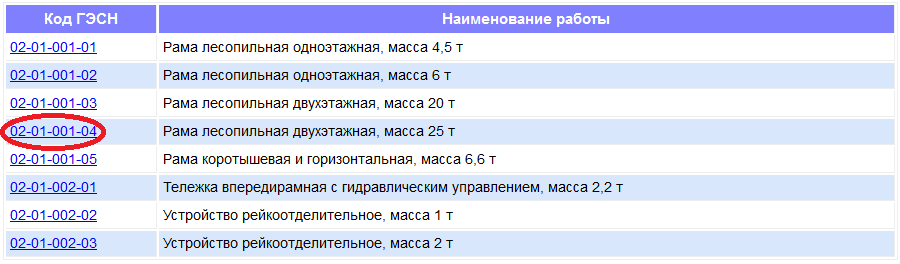
В результате щелчка откроется уже рассмотренный ранее раздел сайта, посвящённого монтажным работам, содержащий подробное описание выбранной работы. Теперь уже можно оформлять заказ таким образом, как это было описано выше.
4-й способ. Выбор работы с помощью поиска работ по наименованию
Пользователь сайта может, при желании, получить список работ, в наименованиях которых содержится заданный им текст, из которого он, затем, сможет выбрать нужные ему работы.
Для выбора работы с помощью поиска по наименованию следует выбрать пункт меню Стоимость работ → Поиск по наименованию:
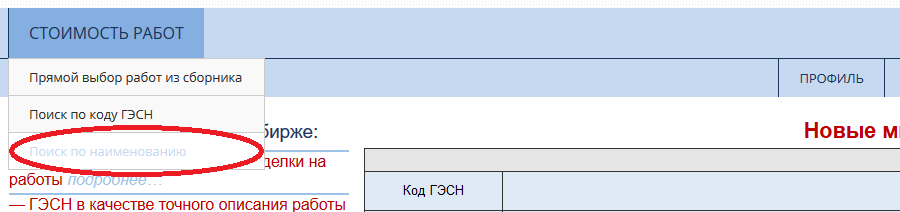
В результате будет открыт раздела сайта "Поиск работ по наименованию":

Страница содержит набор радиокнопок, предназначенных для установки типа расценки, к которому относится искомая работа:

Также на странице имеется текстовое поле для ввода условия поиска:

Необходимо ввести в текстовое поле фрагмент текста, который должен содержаться в наименованиях найденных работ, а также активизировать щелчком радиокнопку, соответствующую тому типу расценки, к которому эти работы относятся.
Предположим, например, что нам нужно найти работы, относящиеся к расценке "ГЭСНм", наименования которых содержат текст "рама", и выполним описанные выше действия:

Для запуска поиска необходимо нажать на кнопку [Найти]:

После нажатия на кнопку на странице появляются результаты поиска, соответствующие заданным условиям, оформленные в виде таблицы.
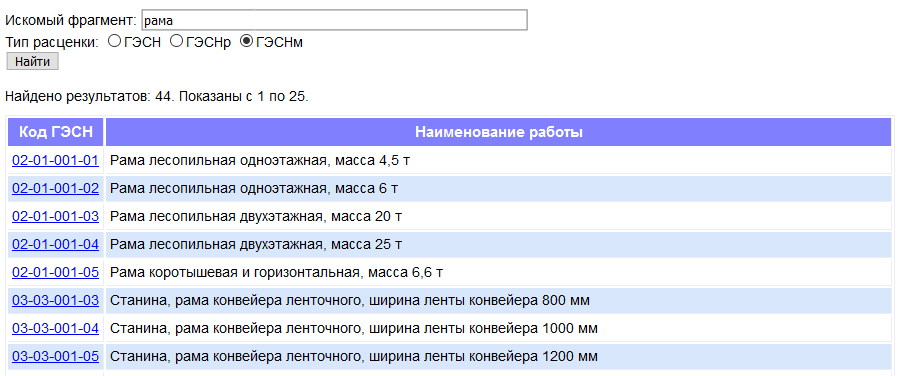
Отметим, что на странице помещаются только первые 25 результатов поиска. Если их больше, как в нашем случае, то для получения остальных следует прокрутить экран вниз и воспользоваться панелью навигации по результатам поиска.
Для каждой найденной работы приводятся только её код ГЭСН и наименование. Для получения более подробной информацию о какой-либо работе, например, о работе с кодом ГЭСН "02-01-001-04", нужно щёлкнуть по коду работы, являющемуся гиперссылкой:
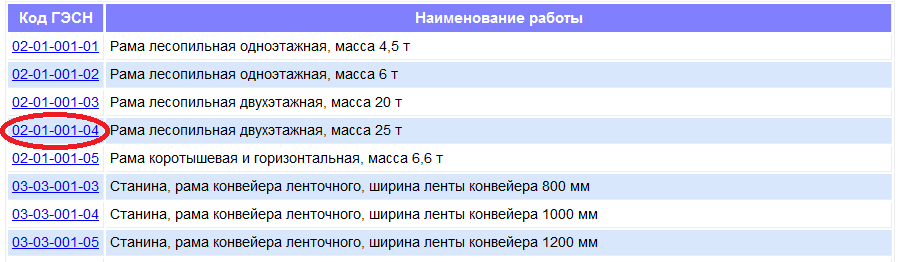
В результате щелчка откроется уже рассмотренный ранее раздел сайта, посвящённого монтажным работам, содержащий подробное описание выбранной работы. Теперь уже можно оформлять заказ таким образом, как это было описано выше.
Оформление заказа на странице подрядчика
Если заказчику требуются услуги конкретного подрядчика, то ему следует перейти на страницу данного подрядчика, которая может выглядеть, например, так:
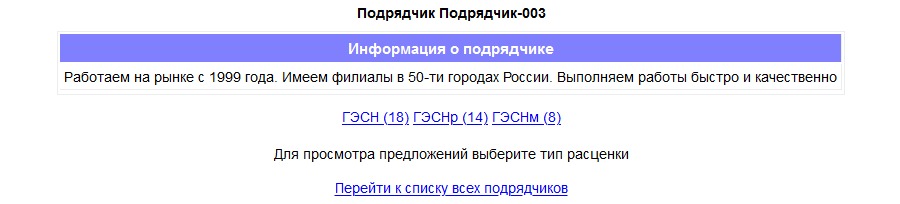
На этой странице под наименованием подрядчика приведена информация о подрядчике, предоставленная им самим. Ниже расположены гиперссылки, ведущие на страницы с описаниями предложений данного подрядчика. Каждая гиперссылка соответствует своей расценке. Для каждой расценки в скобках указано количество предложений, сформированных подрядчиком для работ, относящихся к этой расценке.
Щёлкнем, например, по гиперссылке, соответствующей расценке ГЭСНм:
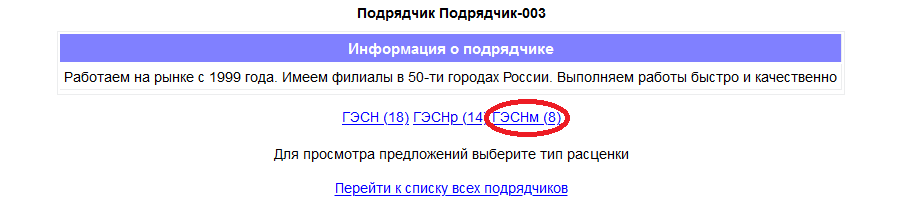
В результате щелчка откроется таблица, содержащая информацию обо всех предложениях данного подрядчика, соответствующих монтажным работам:
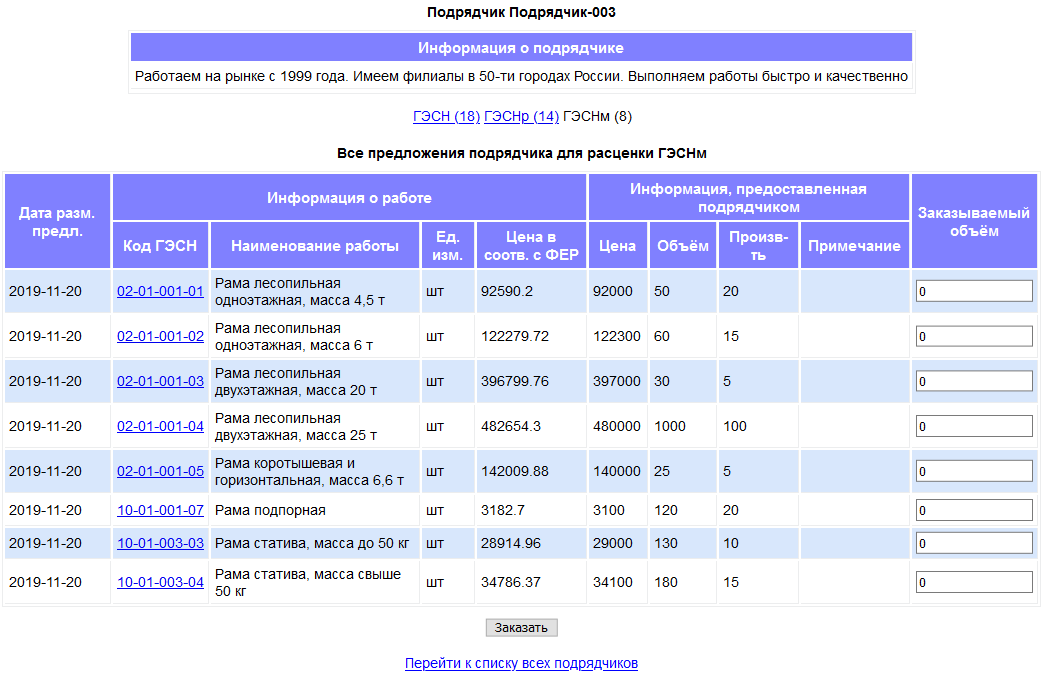
Отметим, что таблица содержит только первые 25 предложений. Если их больше, то для получения остальных следует прокрутить экран вниз и воспользоваться панелью навигации по списку предложений.
В этой таблице для каждого предложения указаны дата его размещения, информация о соответствующей предложению работе, а также параметры предложения, установленные подрядчиком. При желании, можно ознакомиться с другими предложениями, относящимися к данной работе (если они имеются). Для этого нужно щёлкнуть по гиперссылке, содержащей код ГЭСН этой работы, например, работы "Рама лесопильная двухэтажная, масса 25 т":
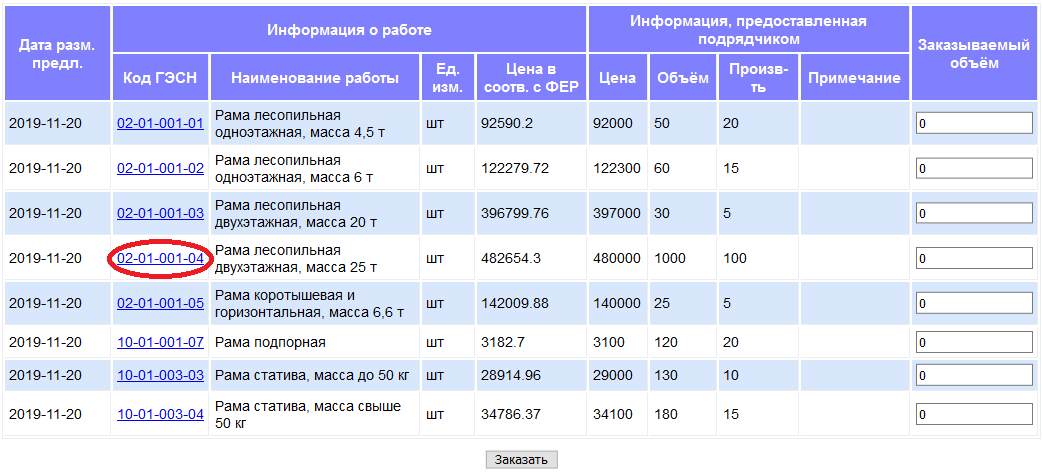
В результате откроется страница, содержащая подробное описание работы и всех соответствующих ей предложений, уже рассмотренная нами ранее.
Каждому предложению, содержащемуся в таблице, соответствует текстовое поле, находящееся в последнем столбце, предназначенное для указания требуемого заказчику объёма:
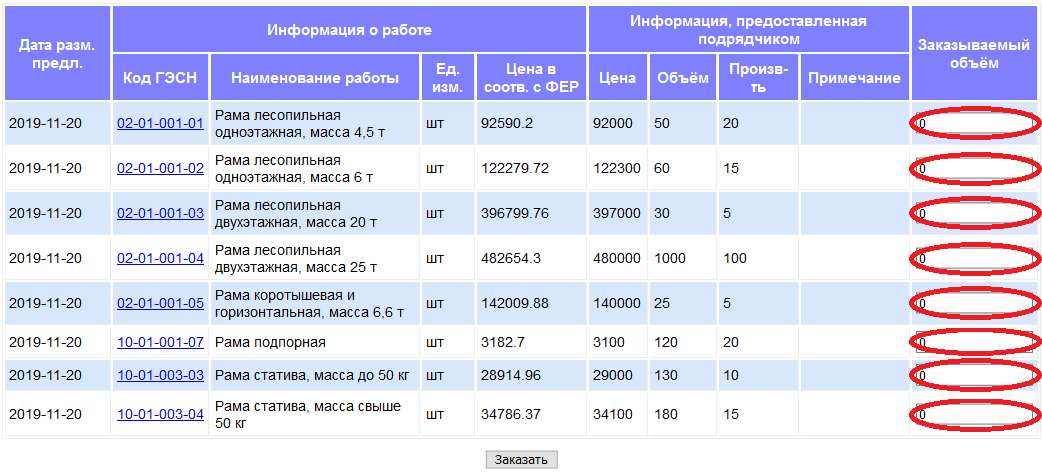
Если заказчик хочет сформировать сразу несколько заказов, то он должен заполнить все соответствующие выбранным предложениям поля, например, таким образом:
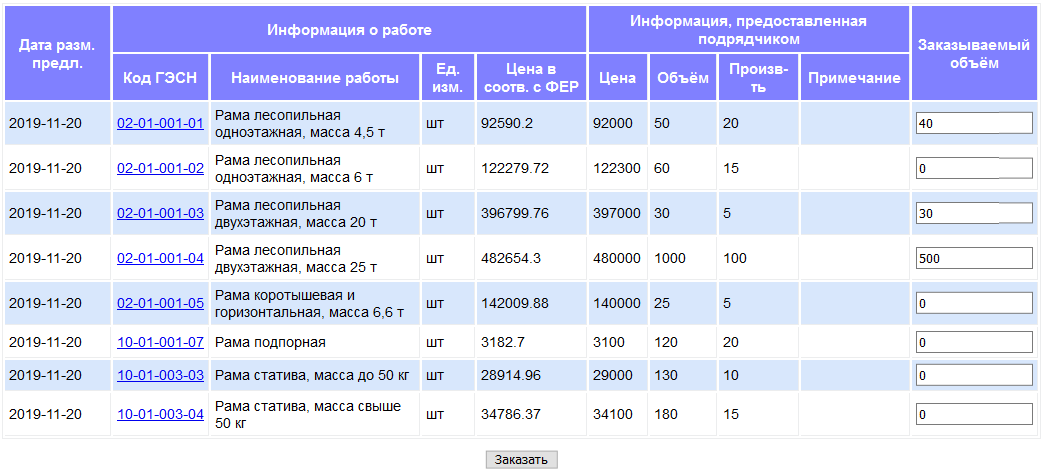
Теперь для оформления всех заказов следует нажать на кнопку [Заказать], расположенную под таблицей:

В результате нажатия, в случае, если поля заполнены корректно, заказы будут сформированы, а над таблицей появится соответствующее сообщение, содержащее информацию о количестве оформленных заказов:

При этом объёмы предложений уменьшатся на значения объёмов, зарезервированных заказчиком:
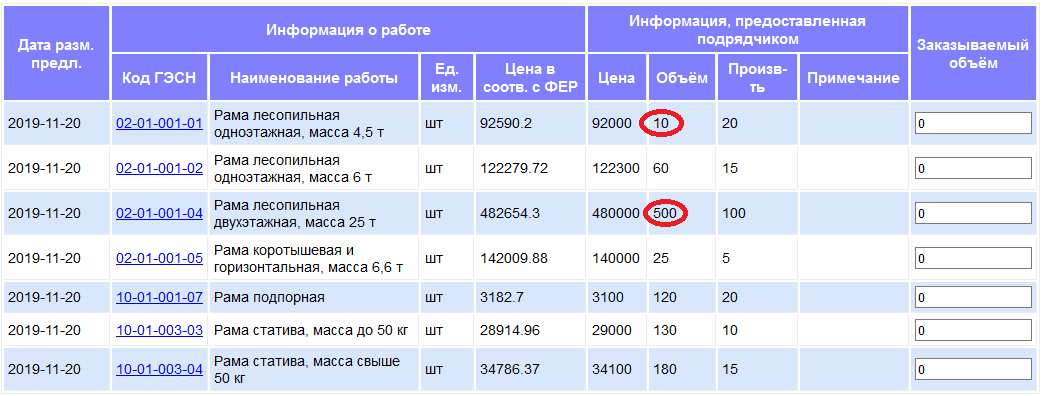
В случае уменьшения объёма какого-либо предложения до нуля описание данного предложения исчезает из таблицы. Именно это и произошло в нашем примере с предложением для работы с кодом ГЭСН "02-01-001-03".
Если же какие-то поля заполнены неверно, то в результате нажатия на кнопку [Заказать] ни один заказ не оформляется. При этом над таблицей появляется сообщение об ошибках, а под некорректно заполненными полями выводится информация о причинах этих ошибок:
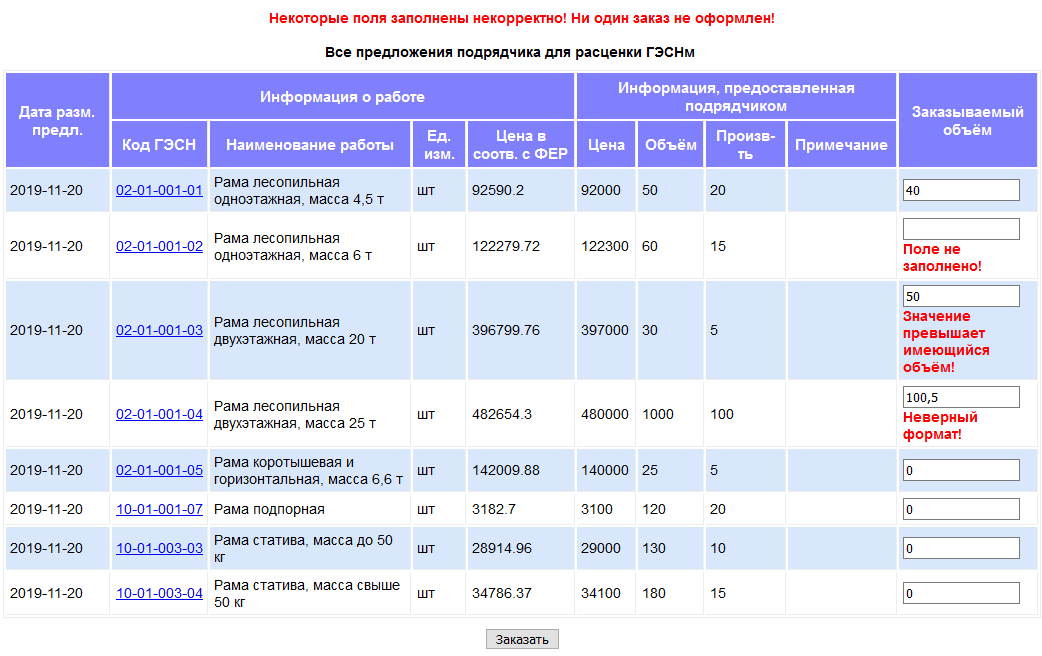
Необходимо исправить допущенные ошибки и повторно нажать на кнопку [Заказать]. Обратите внимание на то, что текстовые поля, соответствующие тем предложениям, для которых заказчик оформлять заказы не собирается, в момент нажатия на кнопку [Заказать] должны содержать нули.
После успешного оформления заказов заказчик, при желании, может перейти к оформлению новых заказов.
Рассмотрим теперь способы получения доступа к странице подрядчика.
1-й способ. Переход на страницу подрядчика через список всех подрядчиков
Для перехода к списку всех подрядчиков, зарегистрированных на Платформе, следует выбрать пункт меню "О подрядчиках":

В результате будет открыт раздел сайта "О подрядчиках", содержащий таблицу с информацией обо всех зарегистрированных подрядчиках:
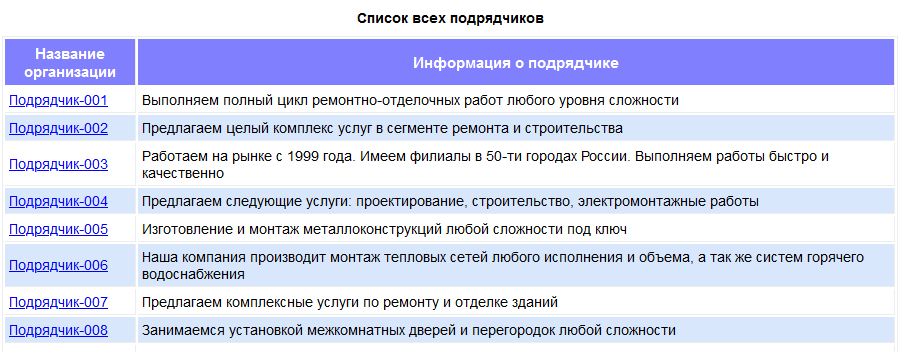
Отметим, что таблица содержит информацию только о 25-ти подрядчиках. Для получения информации об остальных следует прокрутить экран вниз и воспользоваться панелью навигации по списку подрядчиков.
В первом столбце таблицы размещены наименования зарегистрированных на Платформе подрядчиков а во втором — информация о них, предоставленная самими подрядчиками.
Следует выбрать нужного подрядчика и щёлкнуть по его наименованию, являющемуся также и гиперссылкой, например, по надписи "Подрядчик-003":
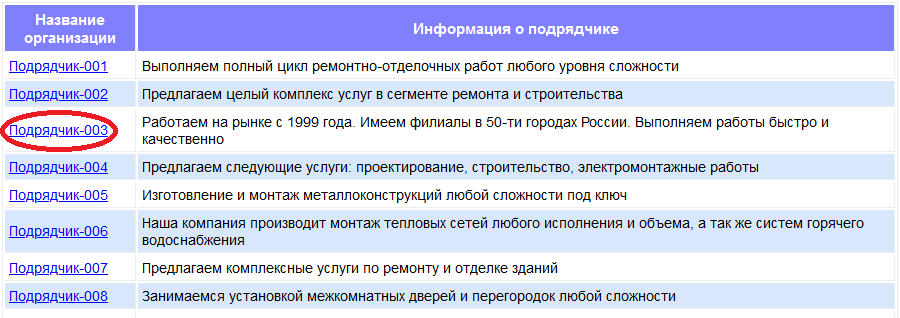
В результате щелчка будет открыта уже рассматривавшаяся ранее страница выбранного подрядчика, на которой можно оформить заказы.
Отметим, что со страницы подрядчика всегда можно вернуться к списку всех подрядчиков. Для этого достаточно щёлкнуть по гиперссылке "Список всех подрядчиков". Если ни одна таблица с предложениями подрядчика не раскрыта, то эта гиперссылка находится под надписью "Для просмотра предложений выберите тип расценки":

А если одна из таблиц с предложениями отображена на экране, то гиперссылка находится под кнопкой [Заказать], которая, в свою очередь, расположена под таблицей:

2-й способ. Переход на страницу
подрядчика через страницу с описанием работы
На уже рассмотренной нами ранее странице с подробным описанием работы имеется таблица, содержащая перечень всех предложений, соответствующих данной работе:
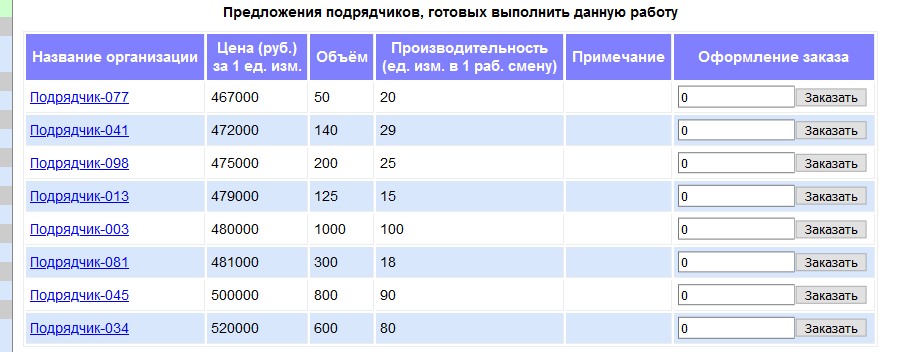
В первом столбце перечислены наименования подрядчиков. Для перехода на страницу одного из этих подрядчиков следует щёлкнуть по его наименованию, являющемуся также и гиперссылкой, например, по надписи "Подрядчик-003":
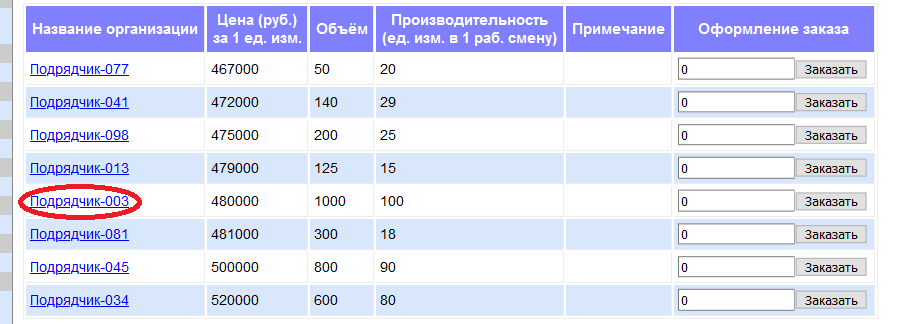
В результате щелчка будет открыта уже рассматривавшаяся ранее страница выбранного подрядчика, на которой можно оформить заказы.
Заказчик может управлять своими заказами через раздел "Мои заказы" личного кабинета. Ему доступны следующие возможности: просмотр информации о заказах, изменение и удаление заказов.